- About Ramapo
- Academics
- Admissions & Aid
- Student Life
- Athletics
- Alumni
- Arts & Community
- Quick Links
- Apply
- Visit
- Give
Technical Learning/TIPS
Technical Learning/TIPS
TECH TIPS
Creating Accessible Documents
When you hear the word accessible, it probably conjures images of persons with visible disabilities. However, some disabilities are “invisible” (low vision, color blindness, cognitive disabilities) and persons in the workplace may not disclose them. So, be mindful of this when creating documents.
Accessible Documents – Benefits
Accessible documents are easily read by sighted persons and non-sighted persons. When we design a document with different abilities in mind, we support inclusion. Likewise, many accommodations for persons with disabilities support non-disabled persons. Remember the time you were in a noisy restaurant and read the tv captions, or the audio books you’ve enjoyed? These accommodations were designed for the visually and hearing impaired but have benefited all persons.
Creating Accessible Documents
Workplace documents are circulated to employees and the public. So, let’s ensure we create documents accessible for all abilities. Here are two tips to create accessible documents in Microsoft Word
Headings
Use headings to provide non-sighted users the ability to “mentally see” sections of the document and provide a comprehensible format for persons with cognitive disabilities. Headings can be found by clicking “Home” and “Styles”.
Check Accessibility Feature
To check your document, click “Review” and “Check Accessibility”. This feature will scan your document and provide recommendations, if applicable. With these tips, your documents should reach a broader audience.
References: Bucci-Muchmore, D. (2016, January 18). What is an Accessible Document and Why is Accessibility So Important? Regional Government Services. Retrieved from rgsjpa.org/what-is-an-accessible-document-and-why-is-accessibility-so-important/.Lin, J. (2019, April). Top 10 Ways to Make a Document Accessible. Information Today Inc. Retrieved from Ebcohost.com. Yale University. (2020, September) Usability and Web Accessibility. Retrieved from usability.yale.edu/web-accessibility/articles/headings.
4 Best Applications to improve your smartphone
From lifestyle aids to productivity tools, here are the top four apps that should have a home on your smartphone.
1.Sleep Cycle – The Sleep Cycle application aims to combat your morning blues. It uses your phone’s microphone and accelerometer to track your sleeping pattern through sound and movement, awaking you in your lightest sleep phase closest to your set alarm time.
2.Dark SkyMost – weather applications will tell you the forecast for your town, but the Dark Sky app generates predictions based on your precise location. The app also provides instant warnings if it’ll rain or snow within the next hour where you’re located, supplying sufficient time to grab a coat or umbrella.
3.Google Photos – Google Photos serves as an alternative to your smartphone’s default photo library. It backs up an unlimited number of photos and videos in the cloud, suggests convenient editing features, and creates event albums –providing excellent search features to maintain your catalogue of photos and images.
4.Waze – We are all familiar with Google and Apple Maps as GPS navigation apps, but if you’re in search of an alternative, Waze is an excellent option. It draws on 90 million drivers for live traffic data, and has outstanding features to plan your journeys, including suggesting the most appropriate time for departure.
References: The Guardian News and Media (2017). “The 20 Best Apps to Improve Your Smartphone.” Retrieved from: the guardian.com/technology/2017/nov/19/20–best–apps–upgrade–smartphone–2017–gadgets
Is Your Writing “Reader Friendly?
Do you need to confirm if your content is suitable for your readers? The Readability Statistics feature in Microsoft Word can validate the simplicity or complexity of your writing. This will help ensure your text is appropriate for your intended audience. To check for readability, follow these steps:
1.Open Microsoft Word and click the “File” tab, then click” Options”.
2.Click “Proofing”.
3.Under the “When correcting spelling and grammar in Word” menu, make sure the “Check grammar with spelling” check box is selected.
4.Select Show readability statistics.
Reading Friendly Screen shot 1
After you enable this feature, open a file that you would like to test for readability. You can select specific text to check, or make sure no text is highlighted to check the entire document. Initiate a spelling and grammar check by clicking F7. Once Microsoft Word completes the spelling and grammar check, the Readability Statistics window will display.
Reference: Glenn, W. (2016). How to Test the “Readability” of Your Writing in Microsoft Word or Outlook. Retrieved from: https://www.howtogeek.com/247921/how–to–test–the–readability–of–your–writing–in–microsoft–word–or–outlook/
Lynda.com and Instructional Design Center
Lynda.com is a leading online learning company that has thousands of tutorials aimed at teaching business, software, technology and creative skills to allow users to achieve personal and professional goals.
The video learning sessions are taught by industry experts and are broken down into manageable short segments to accommodate busy schedules.
Ramapo’s Instructional Design Center has a contract with Lynda.com and access is available to faculty and staff.
Please click on the below link to request a learning session or to learn more about how Lynda.com can help you.
Instructional Design Center - Upcoming Workshops
Link to Instructional Design Center Workshops
https://www.ramapo.edu/idc/training-and-workshops/
Faculty Resource Center
Copyright ©2025 Ramapo College Of New Jersey. Statements And Policies. Contact Webmaster.
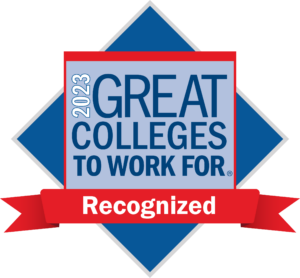
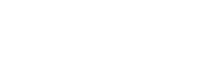
Follow Ramapo