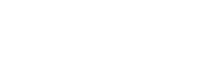- About Ramapo
- Academics
- Admissions & Aid
- Student Life
- Athletics
- Alumni
- Arts & Community
- Quick Links
- Apply
- Visit
- Give
Assistive Technology
OSS Assistive Technology Lab
- What is Assistive Technology?
- Technology Offered and Recommended by OSS
- Submit an Alternative Book Request
- Make An Appointment With Us
The OSS Assistive Technology Lab is located in C 211 and is reserved for students who are affiliated with OSS. The lab offers eight network connected computers which have the same software as other labs on campus, printers, and general work space. We can often obtain electronic versions of course materials (PDF, Kurzweil, large print, etc.) for OSS students. We also offer one-on-one Assistive Technology training sessions.
What is Assistive Technology?
The term assistive technology refers to “any piece of equipment or product system… that is used to increase, maintain or improve functional capabilities of individuals with disabilities” (Tech Act of 1988). For example, assistive technology can be used to magnify print for an individual with low vision or to amplify sound for an individual with hearing loss. Assistive computer technology provides alternate computer input for an individual unable to use a standard keyboard, or alternate output for an individual who is unable to access information easily from a standard computer monitor.
Assistive computer technology can also provide an individual with reading and/or writing assistance. Through the use of specialized software programs, an individual can visually organize ideas prior to writing, have documents read out loud, use speech to complete a written document, or hear what s/he has composed in a word processing program. In this capacity, use of the software may be viewed as a compensatory strategy for accomplishing academic tasks.
These and other types of assistive technology devices and computer software programs are available to students affiliated with the Office of Specialized Services (OSS). Students requiring alternate access to print and electronic information, or software for reading and writing assistance, may use stand-alone equipment as well as hardware and software computer access solutions available in the OSS computer lab.
Assistive technology may be an appropriate accommodation for a student affiliated with OSS to provide equal access to information and/or academic computing. Many students enter Ramapo College already using assistive technology in their academic pursuits. However, students who have never used assistive technology are encouraged to explore this opportunity to increase independence and/or efficiency when completing assignments. Interested students should contact their OSS counselor to evaluate their needs and to determine if assistive technology is an appropriate accommodation or may be offered as a support.
Technology Offered and Recommended by OSS
LiveScribe Smart Pens (Note-Taking)
Overview
The Livescribe paper-based computing platform consists of a digital pen, digital paper, software applications, and developer tools. Central to the Livescribe platform is the smartpen, a ballpoint pen with an embedded computer and digital audio recorder. When used with Anoto digital (or dot) paper, it records what it writes for later uploading to a computer, and synchronizes those notes with any audio it has recorded. This allows users to replay portions of a recording by tapping on the notes they were taking at the time the recording was made. It is also possible to select which portion of a recording to replay by clicking on the relevant portion of a page on-screen, once it has been synced to the Livescribe Desktop software.
Specifications
- The Livescribe smartpen is about the size and weight of a large pen (5/8″ x 6 1/8″), and is equipped with a removable ball-point ink cartridge, a microphone to record audio, a speaker for playback, a small OLED display, and internal flash memory that captures handwritten notes, audio and drawings.
- The user can choose to record audio in addition to the handwritten text. Recorded audio is kept indexed with the handwritten text—tapping on a written word starts playback of the recorded audio from that part of the recording.
- The smartpen allows the installation of as many applications as there is memory, and ships with several applications. If tapped on the correct images, it can function as a calculator, for example, or can translate words.
- The Livescribe is available with either 2 or 4 Gigabytes of flash storage. The 2 GB model holds about 200 hours of audio depending on recording quality settings. The Livescribe Pen uses an included USB cradle and a 2.5mm headphone jack.
- Users can also import their written notes onto their computer in addition to the audio.
- Uploads to Livescribe Desktop +, Evernote, OneNote, and other popular programs.
A Few Notes and Reminders:
- The Smartpen can work as a normal pen, but in order to use the Smartpen features, you must use the special Dot Paper. In other words, it won’t work on normal paper.
- Make sure that the pen is recording before you start taking notes, or else you will have notes but no corresponding recording.
- Make sure to take extra care of the top for the Smartpen, as it is small and easy to lose.
- In order to charge the Smartpen, the device should be OFF. At that time, plug it into any USB port. The display should come up and there should be a small picture of a lightning bolt on the right side of the display, which indicates that it is charging. Charging the device fully can take up to 2.5 hours.
- What is being said matches to what you are writing regardless of what you are writing. If a history professor mentions the name of a historical figure and you write the figure’s name down and the professor gives a biography of him, that figure’s name will be matched with what the professor was saying. However, if you were doodling a dinosaur at that time, the doodle of the dinosaur will be matched with the biography of the historical figure. As you can imagine, it will be easier to match what was said to the topic if the notes you take are relevant keywords. It’s a lot more difficult remembering which doodle matches the information about each President than which President’s name matches the information about each President.
Helpful Links
- Click Here to download Livescribe Desktop and view the User Guide.
- Amazon is one of many places to buy the following products:
- Click Here to buy a Livescribe 2GB Echo Smartpen on Amazon.
- Click Here to buy Livescribe notebooks on Amazon (four-pack).
- Click Here to buy replacement ink on Amazon (five-pack).
Helpful video
How to use your Livescribe Smartpen:
G Suite User Guide to Accessibility (Google Drive, Docs, Chrome, ect.)
**The Following Details the Accessibility Features Built into Google Products and Services**
Welcome to G Suite
G Suite is a collection of applications for online collaboration, organization, and productivity that provide powerful tools and access to content from the web. This page lists resources to help you get started with G Suite using assistive technology. We’ve included information for diverse needs and interests, but many of the resources are primarily for blind or low-vision users.
Browsers and screen readers
If you’re using a screen reader with G Suite, we generally recommend the following combinations of screen readers and browsers.
| Operating system | Screen reader | Browser |
| Microsoft Windows | NVDA or JAWS | Firefox |
| Mac | VoiceOver | Google Chrome |
| Chrome OS | ChromeVox | Google Chrome |
Note: These are general recommendations, so some products might provide additional guidance in their documentation. For product documentation, refer to the resources listed below.
If you’re using a mobile device to access G Suite, you can refer to mobile-specific help documentation links below.
Resources
- The Disability Support team is available to answer questions about using assistive technology with Google products and accessibility features and functionalities within Google products. Learn how to contact the Disability Support team.
- If you’re a G Suite administrator, please refer to the administrator guide to accessibility.
- For general information about accessibility efforts at Google, visit the Google Accessibility website.
- For general information about G Suite, visit the G Suite Learning Center and the G Suite Administrator Help Center.
- If you have comments or questions about the accessibility of Google products, please send us your feedback. To submit feedback about ChromeVox, visit the ChromeVox feedback page.
Gmail
Use Gmail to send and receive mail, manage contacts, and organize your messages with labels and inbox tabs.
- Use Gmail with a screen reader
- Use Gmail with a screen reader (basic HTML view)
- Keyboard shortcuts for Gmail
- Gmail themes (Steps to enable a high contrast theme)
- Buttons in your Gmail toolbar (Steps to change buttons to text instead of icons)
- Read Gmail messages on other email clients using IMAP
- G Suite Sync for Microsoft Outlook
Google Calendar
Use Google Calendar to create events, share your schedule, and send reminders.
- Use Google Calendar with a screen reader
- Use keyboard shortcuts in Google Calendar
- G Suite Sync for Microsoft Outlook
Google Cloud Search
Use Google Cloud Search to find content in your G Suite services and get useful information and recommendations.
Google Drive on the web
Use Google Drive on the web to upload, create, edit, and share files.
- Screen readers that work with Google Drive
- Keyboard shortcuts for Google Drive on the web
- Video: Get started with Google Drive using a screen reader (19.5 minutes)
Google Drive sync applications
Use the Drive File Stream or Backup and Sync application to sync local files with Google Drive on the web, making your files available anywhere, at any time, on any device. Check with your administrator if you’re not sure which application is used in your organization.
- Screen readers that work with Google Drive
- Sync work or school files with Google Drive File Stream
- Back up and sync files with Google Drive
Google Docs
Use Google Docs to create, edit, and collaborate on documents.
- Accessibility for Docs editors
- Comment and collaborate with a screen reader
- Edit documents with a screen reader
- Use a Braille display to read and enter text
- Type with your voice
- Keyboard shortcuts for Google Docs
- Video: Get started with Google Docs using a screen reader (18.9 minutes)
Google Sheets
Use Google Sheets to create, edit, and collaborate on spreadsheets.
- Accessibility for Docs editors
- Comment and collaborate with a screen reader
- Edit spreadsheets with a screen reader
- Keyboard shortcuts for Google Sheets
- Video: Get started with Google Sheets using a screen reader (26.3 minutes)
Google Slides
Use Google Slides to create, edit, and collaborate on presentations.
- Accessibility for Docs editors
- Comment and collaborate with a screen reader
- Edit presentations with a screen reader
- Use a Braille display to read and enter text
- Keyboard shortcuts for Google Slides
- Video: Get started with Google Slides using a screen reader (16 minutes)
Google Forms
Use Google Forms to create, send, and collaborate on forms.
Google Chrome browser
Google Chrome browser supports screen readers, keyboard access, zoom, high contrast, magnification, and other accessibility features. You can also add Chrome extensions to customize your browser with extra accessibility functionality.
- Use Chrome with accessibility extensions
- Use TalkBack to browse the web with Chrome
- Chrome keyboard shortcuts
- Chrome assistive technology support
- Chrome keyboard accessibility
- Chrome low-vision support
- Videos: Chrome & Chrome OS Accessibility
Chromebooks
Chromebooks have built-in accessibility features including the ChromeVox screen reader, keyboard access, zoom, high contrast, magnification, and more.
- Turn on Chromebook accessibility features
- Use Chromebook touch screen accessibility features
- Use Android apps with accessibility features
- Zoom in or magnify your Chromebook screen
- Use the built-in screen reader
- Use a braille device with your Chromebook
- Use the on-screen keyboard
- Use your Chromebook keyboard
- Videos: Chrome & Chrome OS Accessibility
FM Systems (Roger On, Roger Pen, Williams Sound)
About FM Systems
The Assistive Technology Lab offers the use of FM systems to people who are Deaf/Hard-of-Hearing. We have the Roger Pen, the Roger On, and Williams Sound Systems.
The Roger Pen and the Roger On are multidirectional microphones that can amplify sound, are telecoil accessible, and are used by students in and outside the classroom. For more information on the Roger devices, please visit this link.
Williams Sound is another FM System available for students at Ramapo. With a designated receiver and headset, it helps to diminish background noise. For more information about Williams Sound devices, please visit here.
Kurzweil 3000 (Reading and Writing)
About Kurzweil 3000
Kurzweil 3000 is an educational technology which provides a reading, writing, and study platform aimed at people with learning disabilities or other disabilities that make reading or writing difficult.
**You must be approved by the Assistive Technology Specialist to receive a Kurzweil license through OSS**
Features
The following describes some of the features offered by Kurzweil:
- 31 Natural Text-to-Speech voices
- Text-to-Speech in 18 languages and dialects
- Customizable reading rate and presentation
- Improve readability with OpenDyslexic font and Text magnification
- ABBYY FineReader® OCR-highest accuracy in reading aloud
- Magnify text for learners with visual impairments
- Keyboard shortcuts
- Read text in Word, PDF, EPUB, RTF, Daisy, and on the Web
- Read locked text in PDFs and images, exactly as they appear
- Access to over 1,800 classic literature texts
- Create MP3 files and add to iTunes Playlist
- Resume Reading brings opens the exact page you were last reading
- Ensure reading and test-taking integrity—now even faster—with Dual Zone Editing
- Use Page Range to bring in select pages or chapters into the online library
- Read aloud basic math with Talking calculator
- Change background and text color with the click of a button
Helpful Links
- Click Here to visit Kurzweil’s website.
- Click Here for an overview of Kurzweil 3000.
- Click Here to request a free trial.
Jaws (Screen Reader)
About Jaws
JAWS, Job Access With Speech, is the world’s most popular screen reader, developed for computer users whose vision loss prevents them from seeing screen content or navigating with a mouse. JAWS provides speech and Braille output for the most popular computer applications on your PC program which reads the contents (including text, file menus, and actions) of a computer screen to the user.
Features
Basic
- Two multi-lingual synthesizers: Eloquence and Vocalizer Expressive
- Talking installation
- Convenient OCR feature for image files or inaccessible PDF documents
- Supports PEARL Camera for direct access to Print documents or books
- Built-in free DAISY Player and a full set of DAISY-formatted basic training books
- Works with the latest versions of Microsoft Office, Google Docs, Chrome, Internet Explorer, Firefox, Edge, and much more
- Supports Windows® 10, Windows 8.1, and Windows 7
- Support for MathML content presented in Internet Explorer that is rendered with MathJax
- Save time with Skim Reading and Text Analyzer
- Fast information look-up at your fingertips with Research It
- Fully compatible with ZoomText, Fusion, MAGic, and the OpenBook Scanning and Reading Software
Advanced
- JAWS Tandem available for free to help with support and training
- Optional support for Citrix, Terminal Services, and Remote Desktop
- Powerful scripting language to customize the user experience on any application
- Includes drivers for all popular Braille displays
- Includes voices for over 30 different languages
- Distributed worldwide with local sales and support in most countries
Download
Click Here to download Jaws. On the linked web-page download the newest version of Jaws which corresponds to your operating system type (32-bit or 64-bit). If you are unsure which type to select, do the following:
- Press WINDOWS Key+R to open the Run dialog box.
- Type “c:” without the quotes and then press ENTER to display the contents of your C drive.
- Press the letter P until you reach the “Program Files” folder, and then press P once more. If you have 64-bit Windows, you have two folders: one named “Program Files” and another named “Program Files (x86).” If you have 32-bit Windows, you only have one folder named “Program Files.”
ZoomText (Screen Reader and Enlargement)
About ZoomText
ZoomText Magnifier/Reader is a fully integrated magnification and reading program tailored for low-vision users. Magnifier/Reader enlarges and enhances everything on your computer screen, echoes your typing and essential program activity, and automatically reads documents, web pages, email.
Features
Click Here to get more information about ZoomText’s features and capabilities.
Download
Click Here to download the latest version of ZoomText. Click on “2023 Public Beta” for more information.
NaturalReader (Text to Speech)
About NaturalReader
NaturalReader is a text to speech software with natural sounding voices. NaturalReader also works on smartphones. This easy to use software can convert any written text such as MS Word, Webpages, PDF files, and eBook into spoken words. NaturalReader can also convert any written text into audio files such as MP3 or WAV.
Features, Download, and Tutorial Videos
Click Here to view NaturalReader’s features, download (or purchase) the software, and watch tutorials. Note that the free version is adequate for most users.
PowerTalk (PowerPoint Text to Speech)
About PowerTalk
Automatic speech for PowerPoint presentations. PowerTalk is a free program that automatically speaks any presentation or slide show running in Microsoft PowerPoint. You just download and install PowerTalk and while you open and run the presentation, as usual, it speaks the text on your slides. The advantage over other generic ‘Text To Speech’ programs is that PowerTalk is able to speak text as it appears and can also speak hidden text attached to images.
Helpful Links
- Click Here to view a full list of features.
- Click Here to download powerTalk.
NVDA (Text to Speech)
About NVDA
NVDA is a free, open sourced screen reader. NVDA can be used with Google Chrome, Mozilla Firefox, and Microsoft Office programs. NVDA is translated into over 50 different languages. NVDA is also portable, which means that users can download the program onto a USB device and can use NVDA with any computer that they wish.
Features, Download, and Tutorial Videos
Click here to find out more about NVDA. If you would like to download NVDA onto your personal computer, please follow this link.
Need To Make An Alternative Book Request?
Submit an Alternative Book Request
Want to Make an Appointment with Us?
Please Contact Us by Stopping By C-Wing, Room 211 or emailing us at ossatech@ramapo.edu.
Ramapo College of New Jersey recognizes the value of publishing on the Internet. The College does not preview, review, censor, or control the content of these pages in any way as a matter of course. This page and Web pages linked from this page are created by the authors, and do not in any way constitute official Ramapo College of New Jersey content.
Copyright ©2025 Ramapo College Of New Jersey. Statements And Policies. Contact Webmaster.