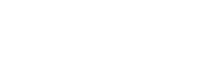- About Ramapo
- Academics
- Admissions & Aid
- Student Life
- Athletics
- Alumni
- Arts & Community
- Quick Links
- Apply
- Visit
- Give
Help Desk
Call For Support (201) 684-7777
Fall / Spring Mon. – Fri. 8:00 a.m. – 8:00 p.m.
Summer Mon. – Thurs. 8:00 a.m. – 5:15 p.m.
E-mail: helpdesk@ramapo.edu
Quick Links:
Activate E-mail Important Notes for Password Reset Password Change
The Ramapo IT Help Desk, located in room Learning Commons 4th floor, has several ways that you can reach out to us for assistance. This should be the first point of contact for all IT Service requests, so that we can ensure that your issues are logged in the Web Help Desk system, assigned to a service tech, and promptly resolved. For this reason, we ask all help desk requests are assigned a Web Help Desk ticket.
How to Submit a Web Help Desk Ticket
Ways to submit a ticket
You can submit a Web Help Desk ticket using any of the following methods:
- By Telephone: 201-684-7777
- By Email: helpdesk@ramapo.edu
- Using the Web Help Desk web console: http://helpdesk.ramapo.edu
- By visiting the Help Desk office. We are located on the 4th floor of the Learning Commons and our hours are:
- Fall/Spring: Monday-Friday 8:00am-8:00pm
- Summer: Monday-Thursday 8:00am-5:15pm
Log in to Web Help Desk console
- Open a web browser
- Enter the following URL: http://helpdesk.ramapo.edu
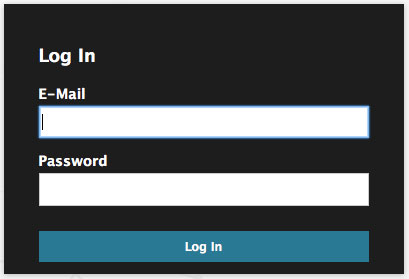
- Enter your Ramapo login ID and password and click Log In.
Review and update your Web Help Desk profile
Your profile includes contact information (such as email and phone number) and preferences. Edit your profile to add or update information.
The information in your profile will be used to contact you about requests. We recommend reviewing your profile before you create your first request.
- In the Web Help Desk console toolbar, click Profile to display your profile.
- Verify that your contact information is correct. Optionally, you can enter additional contact information. For example, you can add your mobile phone number.
- Verify that your building and room number is correct.
- Click Save to save any changes.
Create a ticket using the web console
- If the Help Request page is not displayed, click Request in the Web Help Desk console toolbar.
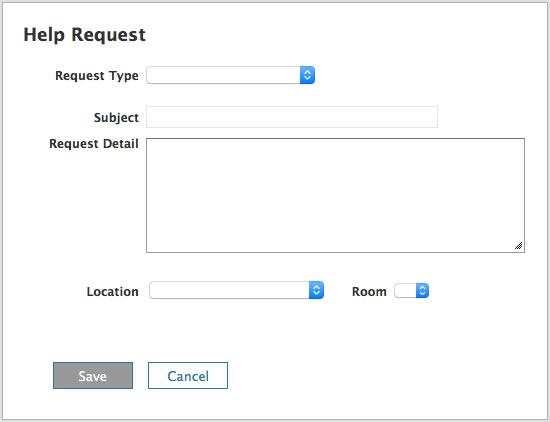
- Select the Request Type option that best describes the reason for your request After you select the request type, one or more subcategory fields might be displayed. Select an option in each subcategory field.
- Enter a brief description of your request in the Subject field.
- In the Request Detail section, provide a detailed explanation of your request or problem.
- If you have supporting documents such as log files, screen shots, or configuration files, click Add File and attach them to the request.
- Verify that your Location is correct.
- Select the Priority. Note, if you select Urgent or High, make sure you are available for the initial response, or provide the name and phone number of an alternate contact.
- Complete any additional fields associated with the Request Type. A blue information icon identifies required fields.
- Click Save to create the ticket. The system will send you a confirmation message containing your ticket number.
Locate a ticket
- In the Web Help Desk console toolbar, click History. The Ticket History screen lists all tickets you have entered.
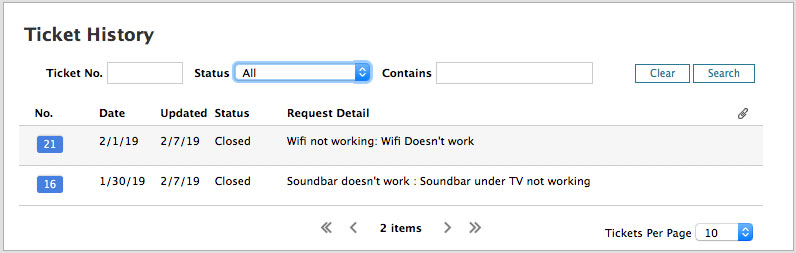
- To search for a ticket, enter any of the following criteria and click Search:
-
- The ticket number
- The ticket status
- A word or group of words contained in the Subject, Request Details, or Notes.
The ticket History page displays a list of tickets that match the search criteria.
A blue dot next to the ticket indicates that the ticket was updated by our tech, and you have not viewed the new information. -
- To sort the list of tickets, click a column heading to sort by the values in that column. Click the column heading again to reverse the sort order.
Add information to a ticket using the Web console
You can add information to a ticket by adding or attaching files.
- Locate the tickets on the Ticket History page.
- Click the blue ticket number box to display the ticket details.
- To add a note, click Add Note and enter the note text.
- To attach a file, click Add File and select the file.
- Click Save. Your changes are saved and the assigned tech is notified.
Add notes to a ticket using email
Web Help Desk can send emails when a change it made to your ticket. For example, if a tech needs additional information, the tech can add a note to describe the required information and Web Help Desk sends an email to request it. You can add a note to the ticket from the email.
- Click the Add Note link in the body of the email. NOTE: Do NOT reply to the email. A new email is created.
- Replace the text in the body of the email with the note you want to add, and send the email. Web Help Desk automatically updates the ticket and notifies the assigned tech that new information is available.
Cancel a ticket
If you no longer need the requested service, you can cancel the ticket.
- Locate the ticket on the Ticket History page.
- Click the blue ticket number box to display the ticket details.
- Click the Cancel Ticket button.
- Click OK at the confirmation message.
The ticket status is changed to Canceled and the assigned tech is notified.
Copyright ©2025 Ramapo College Of New Jersey. Statements And Policies. Contact Webmaster.