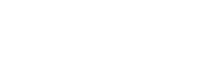- About Ramapo
- Academics
- Admissions & Aid
- Student Life
- Athletics
- Alumni
- Arts & Community
- Quick Links
- Apply
- Visit
- Give
Help for Ramapo Computer Lab Remote Access
Ramapo Computer Lab Remote Access Guide
Remote access to Ramapo lab computers allows students to access software they cannot install on their personal computers. VPN will be required to connect remotely. There are both open labs and course-restricted labs. Students that require access to course-restricted labs and are unable to do so should contact the helpdesk at helpdesk@ramapo.edu.
ONE TIME PREP
- Install the VPN client. Instructions can be found here.
- If you have a Mac and need to access lab Windows computers, install Microsoft Remote Desktop 10 from the Mac App Store. NOTE: You must have MacOS Sierra, High Sierra, Mojave, or Catalina as a minimum requirement. Check “About this Mac” if you’re not sure which you version of MacOS you have.
- If you have a Windows computer and need to access lab Mac computers, you’ll need to install a VNC client.
TO CONNECT FROM WINDOWS TO WINDOWS COMPUTERS
- Select the computer lab you wish to access.
- Choose an available computer and click on the “Connect” link. You will be prompted to download and save a .RDP file.
- Open the .RDP file.
- Click past any certificate errors or warnings.
- Enter your Ramapo username and password. Your username must be preceded with “RCNJ-ADS\”. For example, if your email is pparker@ramapo.edu, enter RCNJ-ADS\pparker for your username.
- Please make sure you log out of the lab computer when you are done – don’t just disconnect the session. Logging out will make the computer available for others immediately.
TO CONNECT FROM WINDOWS TO MAC COMPUTERS
- Choose an available computer and click on the “Connect” link.
- Open the .vnc file. Your VNC client should launch.
- Enter your Ramapo username and password.
- Please make sure you log out of the lab computer when you are done – don’t just disconnect the session. Logging out will make the computer available for others immediately.
TO CONNECT FROM MAC TO WINDOWS COMPUTERS
- Choose an available computer and click on the “Connect” link.
- Open the Microsoft RDP file that was downloaded. The Microsoft Remote Desktop app should launch.
- Click past any certificate errors or warnings.
- Enter your Ramapo username and password.
- Please make sure you log out of the lab computer when you are done – don’t just disconnect the session. Logging out will make the computer available for others immediately.
TO CONNECT FROM MAC TO MAC COMPUTERS
- Choose an available computer and click on the “Connect” link.
- You may be prompted to allow the page to open Screen Sharing. Click “Allow”.
- Screen Sharing will display a windows that says “Connect To: xxx.xx.xx.xxx [numeric address]”. Click “Connect”.
- Enter your Ramapo username and password.
- Please make sure you log out of the lab computer when you are done – don’t just disconnect the session. Logging out will make the computer available for others immediately.
HAVING PROBLEMS CONNECTING?
If you have a Windows computer:
- Install the VPN client and connect to the Ramapo VPN
- Select a lab from the list, click “Connect to a PC” or “Connect to a Mac” button.
- Click past any certificate errors or warnings.
- Enter your username and password.
If you have a Mac computer:
- Install the VPN client and connect to the Ramapo VPN
- Get Microsoft Remote Desktop 10 from the App Store.
- Select a lab from the list, click “Connect to a PC” or “Connect to a Mac” button.
- Accept any certificate/security notices.
- Enter your username and password.
TROUBLESHOOTING
- Ensure you are connected to the Ramapo VPN.
- Try another computer from the pool of available computers.
- Delete any downloads that end in .RDP
- Make sure your home internet connection is working.
LIMITATIONS OF REMOTE DESKTOP
- Video and Audioperformance may be degraded and audio does not work in Chrome.
- Users cannot drag and drop files between their computer and the remote desktop. We recomment using Google Drive.
STILL NEED HELP?
Please contact the helpdesk at helpdesk@ramapo.edu if you need further assistance.
Copyright ©2025 Ramapo College Of New Jersey. Statements And Policies. Contact Webmaster.