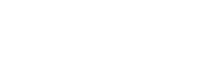- About Ramapo
- Academics
- Admissions & Aid
- Student Life
- Athletics
- Alumni
- Arts & Community
- Quick Links
- Apply
- Visit
- Give
Instructional Design Center
YuJa for Lecture Capture and Screen Recordings
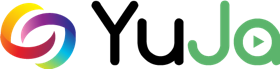
The Techsmith Knowmia platform is being retired and will no longer be accessible after this semester. Starting with Summer I, the only screen recording/screencasting platform supported on campus will be YuJa. YuJa has already been embedded into Canvas, is available to use now, and will eventually be added to our single sign-on system.
All of your content from Knowmia created before 02/16/22 will be automatically migrated to your YuJa account by the end of this semester. If you create content in Knowmia after 02/16/22, you will be responsible for downloading the content to your computer and then uploading it to YuJa. The links in your Fall 2021 and Winter 2022 Canvas courses will be revised for you, allowing for an easy import to 2022. However, instructors using YuJa this summer will need to manually update their Canvas course links to the appropriate YuJa videos.
YuJa Training
YuJa training was offered at Faculty Development Day on February 9, 2022 by a YuJa trainer. The training was recorded in case you were unable to attend, or if you would like to review the sessions.
To watch the recordings: login to Canvas > navigate to any course > click the YuJa link in your course navigation > once YuJa launches navigate to Shared Folders > Shared – All Instructors. Below are the topics covered in those three trainings:
- Overview and Embedding in Canvas
- Video Editor and Captioning
- Quizzes, Usage and Analytics
YuJa Help Center – Video Tutorials and Quick Start Guides
Categories: Uncategorized
Copyright ©2025 Ramapo College Of New Jersey. Statements And Policies. Contact Webmaster.