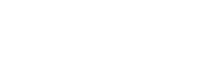- About Ramapo
- Academics
- Admissions & Aid
- Student Life
- Athletics
- Alumni
- Arts & Community
- Quick Links
- Apply
- Visit
- Give
Banner
What is Banner Finance?
Banner Finance is the information system that Ramapo College uses to track financial data. Banner Finance provides up-to-the-minute, accurate data to assist units of the college in preparing revenue and expense control budgets.
What chart of accounts do I select for Banner Finance forms?
Chart of Accounts (COA)
The value for the college is R, and 1 for the Foundation. This field is required on any forms where it is present.
Where do I access Banner Finance?
Banner Finance Website: https://banapp.banner.ramapo.edu/applicationNavigator/seamless
Does the college have any Banner Finance training sessions?
Yes. Please contact the Accounting department at accounting@ramapo.edu for more information.
How do I print Banner Screens?
Selecting “File” then “Print” will print what is in the current users view only.
How do I change my Banner Finance password?
- Click Change Banner Password in the right frame, under the My Links section.
- Enter your current Oracle Password (The first time you change your password, the password will be the same as your UserID)
- Tab to New Oracle Password
- Enter New Password
- Confirm New Password
- Hit OK
Note: For the new password to take effect, you must log off and log back on to Banner.
How do I find out how much money I have left in my budget?
Use the Banner Finance form (FGIBAVL).
The FGIBAVL form gives you an overview of your department’s budget. This form summarizes your expenditure budget into major categories, and will show you what is available in your Budget Pool. Refer to FGIBDST to see what was spent by account number.
- In the Search field of the Banner Welcome screen, type FGIBAVL.
- Hit enter.
- Chart and Fiscal Year fields will default.
- Enter Fund.
- Enter ORGN.
- Enter Account. This form requires an Account number to be entered before executing the query. To view Non-Salary expenditures only, enter the pool account 7001. If not, enter 6001 to view all expenditures.
- Select “Go” or ALT Page Down.
- To exit the form, click on the “X” in the top-left corner, or hit CTRL Q.
Note: This form includes expenses and transfer activity for all documents (invoices, requisitions, PO’s, journal vouchers, etc..) at the time the query is made, including those in process of completion and/or approval. The form does not reflect revenue activity.
How do I track the progress of my requisition?
Go to FOIDOCH. Type in REQ, in the Doc Type field. Tab to Doc. Code field, enter the REQ number, and select “Next Block”. This screen will show you the approval and completion status. Select “Next Block” to move between sections. It will also show you if a PO number has been assigned and, if so, what the number is.
How do I find my requisition number if I don’t know it?
Go to FPIREQN. Click on the Search icon. Select Enter Query (F7). If you know the requester’s name, TAB to that field and enter information (Hint: Wild cards can be used “%”, and data is case sensitive). If you know the request date, TAB to that field and enter the date followed by a percent (%) sign. You must enter the date in the following format: DD-MMM-YYYY. Once you entered your search criteria, press Execute Query (F8).
How do I view suspended Requisitions?
Go to FPIREQS. All suspended requisitions will be displayed.
How do I check the remaining balance on Purchase Orders or other encumbrances?
Go to FGIENCD. Type in the encumbrance number (Requisitions and PO’s, can be entered). Select “Next Block”. In the field labeled Balance: you will see the balance. In the lower block, you will see a list of all transactions posted against that encumbrance.
How do I view suspended Purchase Orders?
Go to FPIPORS. All suspended purchase orders will be displayed.
How do I determine whether a Vendor has been paid from a particular PO?
Go to FOIDOCH. Type in the PO number. Select “Next Block”. If a check has been cut, the check number will show in the Check block of the form. If you want to see the details of the check, tab to the Check number field. Select Options, Check Information. Select “Next Block” to view details. To view further details, select Options, Document Inquiry.
How do I track P.O. change orders or close-out requests?
Go to FGIENCD. Type in the PO number. Select “Next Block”. The field labeled Enc: will show you the encumbrance amount. It should show the new amount. To see if a PO has been closed out, look in the field labeled Status:. It should say C (for Closed).
How do I verify that a P.O. was charged to the right account?
Go to FPIPURR. Type in the PO number. Select “Next Block” four times to move to the Commodity/Accounting page. The FOAP string will appear in the lower block. If there is more than one accounting string, the screen will show something other than Seq#: 1 of 1. Press the DOWN ARROW to view additional records.
How do I find a vendor number?
For many Purchasing and AP forms, you need to know a vendor number. To find a vendor number, click on any Vendor: field. In the FTIIDEN (Entity Name/ID Search Form), TAB to the Last Name field. Type in the beginning part of the vendor name, followed by a percent sign (be careful – the search is case sensitive!). Select Execute Query (F8) or click on the Search button. Use the UP and DOWN ARROW keys or the scroll bars to view all records. If the vendor shows up, you can double-click on the vendor number to return the number to your original form. If the vendor doesn’t show up, use ENTER QUERY to start a new search. Make sure you type the name in mixed case. You may also try to type in less of the name. Then follow the directions again.
If an item hasn’t been paid for, can I see when a check is scheduled to be cut?
Go to FOIDOCH. Type in the document type (PO or REQ). Tab to Doc. Code field, enter the PO number, and select “Next Block”. If an invoice has been entered, the number will show in the Invoice block. If no invoice number shows, an invoice hasn’t been entered by AP and you cannot tell when a check will be cut. If an invoice number shows, click to select the Invoice number, then click on the Document Inquiry button to go to the Invoice Query Form (FAIINVE). Select “Next Block”. The vendor’s invoice date shows in the Invoice Date: field. The date the invoice was entered into the system shows in the Transaction Date: field. The date the check will be cut shows in the Payment Due: field.
How can I find out what invoices were paid on a check?
Go to FAICHKH. Type in the check number. Type TS (most of the time) in the Bank field. Select “Next Block”. Our internal invoice number shows in the Document Number: field. The vendor’s invoice number shows in the Vendor’s Invoice Code: field.
How do I see what has been paid to a particular vendor?
Go to FAIVNDH. Type in the vendor number (see How Do I Find a Vendor Number, above, if you don’t know how). Click in the Selection: field to choose All, Open, or Paid invoices, or Credit Memos. Select “Next Block”. Use the vertical scroll bars to view all transactions. Use the horizontal scroll bars to see more detail. Note this screen shows all invoices paid to a vendor, not just one specific Organization (Unit).
How do I see detailed information on an invoice?
Go to FAIINVE. Type in the invoice number. Select “Next Block”. The first screen will show you pertinent dates, the vendor invoice number, and the Due date for cutting the check. Select “Next Block”. This screen shows you what items on the PO have been paid with this invoice (you may need to use your UP and DOWN ARROW keys to scroll through the list of items). To see the accounting distributions, navigate to the Accounting Amounts block, then click on the Accounting Distributions button.
How do I Export a Banner Screen to Excel?
An export option is available on many Banner forms.
To use this function from within a form:
- Press Shift + F1
OR
- While in the desired Banner screen, go to Tools and select Export
- The file download dialog box will appear. Save in the desired location.
- If the option is “grayed out”, the export function is not available on this form. Below is an example of an Excel export. You may want to change the headings in Row 1 to match the columns in Banner.
Banner Forms
FAIVNDH – View whether an invoice was paid to a specific vendor. Shows invoice #, check date, check # and amount of payment.
FGIBAVL – View budgets and available balances
FGIBDST – View budgets, year to date, commitment and available balances
FGIENCD – Check the available balance on a purchase order
FGIOENC – View encumbrances in a specific account
FOIDOCH – To view Purchase Orders, Requisitions, Invoices and Checks. Shows whether a PO or REQ has been approved, whether a check has been issued or whether an invoice has been paid.
FPARDEL – Cancel requisitions
FPAREQN – Create requisitions
FPIOPOV – View purchase orders issued to a particular vendor
FPIPURR – View detail information regarding a purchase order
FPIREQS – View incomplete requisitions
FPIRQST – Displays requisitions entered by a specific user
FTIIDEN – Look up vendors
Copyright ©2025 Ramapo College Of New Jersey. Statements And Policies. Contact Webmaster.